メイキングPR
【講座】CLIP STUDIO PAINTうごイラ作成講座 【第2回うごくイラストの練習】

第1回の"うごイラ"作成講座では、「うごくイラストの制作手順」を説明しました。でも、さっそくイラストにアニメーションをつけようと思って、何をすればいいのか手が止まってしまった方はいませんか?
第2回CLIP STUDIO PAINT の"うごイラ"作成講座では、「うごくイラストの練習方法」をご紹介します。いきなりキャラクターの全身を動かすことは難しいので、まずは簡単なパーツを動かして、アニメーション作成の練習をしてみましょう。
パラパラ漫画のような24フレームまでのアニメーションを作ることができる「CLIP STUDIO PAINT DEBUT for pixiv」は、pixivプレミアムなら誰でも利用できますので、ぜひ登録してみてくださいね。
第2回CLIP STUDIO PAINT の"うごイラ"作成講座では、「うごくイラストの練習方法」をご紹介します。いきなりキャラクターの全身を動かすことは難しいので、まずは簡単なパーツを動かして、アニメーション作成の練習をしてみましょう。
パラパラ漫画のような24フレームまでのアニメーションを作ることができる「CLIP STUDIO PAINT DEBUT for pixiv」は、pixivプレミアムなら誰でも利用できますので、ぜひ登録してみてくださいね。
「まばたき」で、動きの練習をしてみよう
動きの少ないシーンでも、キャラクターを「まばたき」させるだけで、ぐっとアニメーションらしくなります。ここでは簡単なまばたきの作り方を練習してみましょう。
1. パーツを分ける
1. 図のキャラクターにまばたきの動きを加えます。まず1枚のレイヤーにイラストを描き、動かす「目と眉」を切り分けて別のアニメーションフォルダーに収めます。
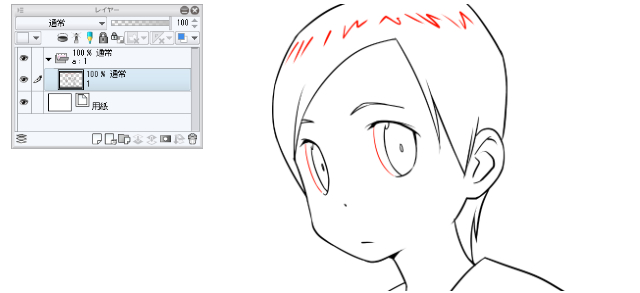
2.[選択]ツール→[選択ペン]サブツールを選択し、「目と眉」が描かれた部分の選択範囲を作ります。
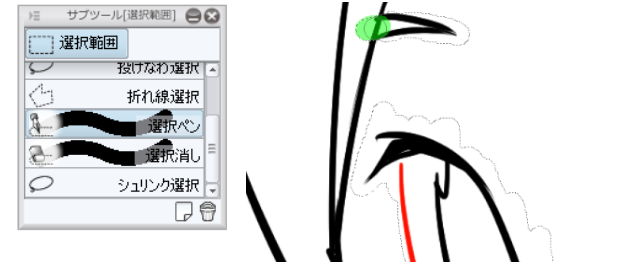
※「目と眉」がほかの線画と重なっていなければ[折れ線選択]サブツールなどを使ってもよいのですが、眉の端が前髪に重なっているので、より細かく選択範囲を作成できる[選択ペン]サブツールを選びました。
3. 選択範囲ができたら、コピー&ペーストします。[レイヤー]パレットに「目と眉」 のレイヤーが作成されます。

4.[アニメーション]メニュー→[新規アニメーションフォルダー]を選び、アニメーションフォルダー「b」を作ります。ここに「目と眉」レイヤーを入れます。

5. もとのイラストは、[消しゴム]ツールで「目と眉」を消してしまいます。
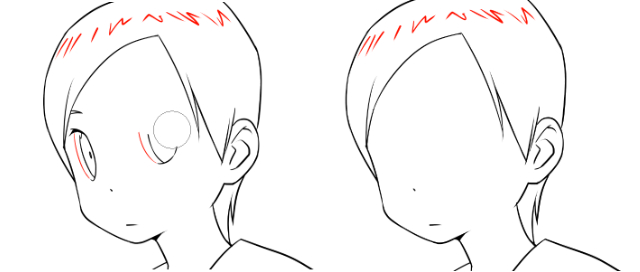
6. これで、動く「目と眉」のパーツと、それ以外の動かないパーツでフォルダー分けができました。それぞれのアニメーションフォルダーの名称は、動くほうを「b」、動かないほう を「a」としています。
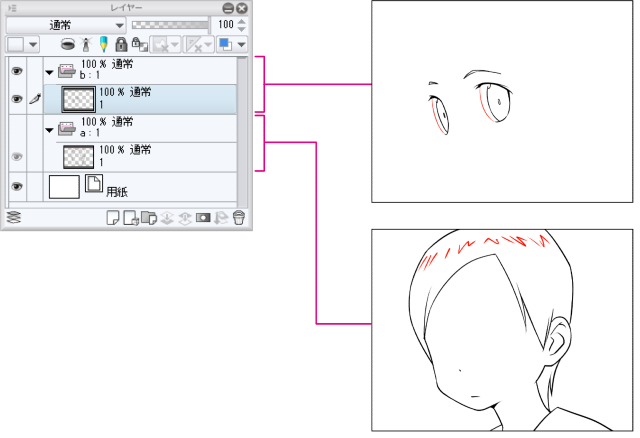
2. 閉じた目を描く
1.「b」フォルダーにレイヤーを2つ追加します。これでフォルダーの中に3つのレイヤーができました。それぞれ以下のようになっています。
・レイヤー「1」:開いた目(現状の目と眉)のセル
・レイヤー「2」:中割りのセル
・レイヤー「3」:閉じた目のセル
・レイヤー「1」:開いた目(現状の目と眉)のセル
・レイヤー「2」:中割りのセル
・レイヤー「3」:閉じた目のセル

2.[タイムライン]パレット内のアニメーションフォルダー「b」のフレームに、レイヤーの「1」「2」「3」を指定します。
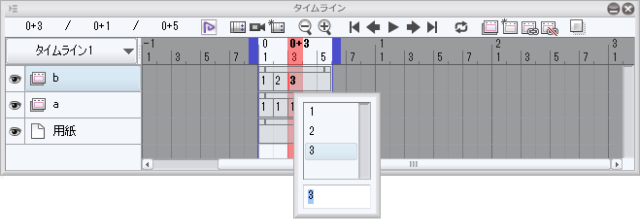
3.[アニメーション]メニュー→[アニメーションセル表示]→[オニオンスキンを有効化]を選択し、オニオンスキンを表示します。レイヤー「1」の開いた目を確認しながら、レイヤー「3」に、閉じた目を作成します。
ポイントは、まぶたを下げる動きをイメージすることと、閉じた目の幅、立体感に注意して描くことです。
ポイントは、まぶたを下げる動きをイメージすることと、閉じた目の幅、立体感に注意して描くことです。

閉じた目は、開いた目の下のほうに描きます。仮にこの位置が上にあると、まぶたが下がる動きには見えなくなります。
4. 眉は、やや眉尻を下げた以外は、ほとんどレイヤー「1」の眉と同じです。
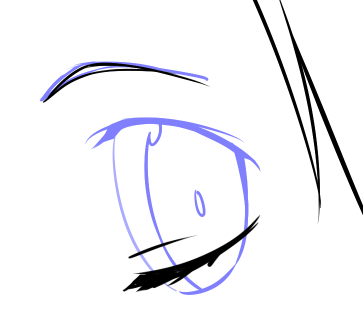
3.「中割り」をする
1. 開いた目と閉じた目の中割りを、レイヤー「2」に描きます。オニオンスキンを表示させ、レイヤー「1」と「3」の画像を確認しながら「中割り」をしていきます。
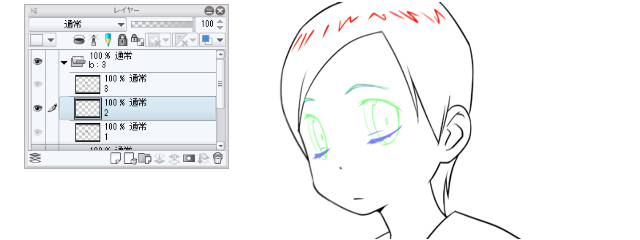
2. レイヤー「1」と「3」の目頭、目尻を「運動曲線(※1)」で結びます。動きにメリハリを出すため、中割りのアタリはやや上のほうに取ります。「スローイン・スローアウト(※2)」の要領で、動く幅に差をつけるとリアルな動きに近づきます。
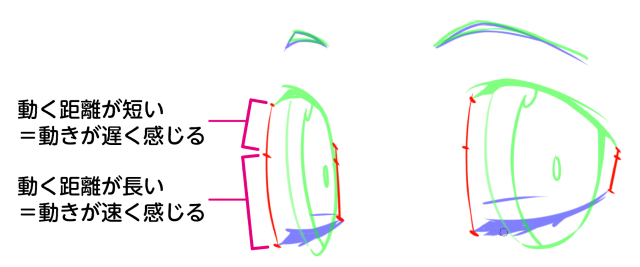
(※1)運動曲線
運動曲線とは、動きの軌道を表す線のことです。原画から動きを立体的に導き出し、ポイントを決めて線を結びます。
(※2)スローイン・スローアウト
ものが動き出すときに、徐々に加速していくことを「スローイン」、その逆で、動いていたものが停止する際に、段々とスピードが落ちていくことを「スローアウト」といいます。アニメーションでは、ゆっくりと動かしたいときは絵と絵の間の距離を短く、早く動かしたいときは距離を離します。
※動きのつけ方については、第3回「アニメーション作りの基礎知識」で詳しく解説します。
運動曲線とは、動きの軌道を表す線のことです。原画から動きを立体的に導き出し、ポイントを決めて線を結びます。
(※2)スローイン・スローアウト
ものが動き出すときに、徐々に加速していくことを「スローイン」、その逆で、動いていたものが停止する際に、段々とスピードが落ちていくことを「スローアウト」といいます。アニメーションでは、ゆっくりと動かしたいときは絵と絵の間の距離を短く、早く動かしたいときは距離を離します。
※動きのつけ方については、第3回「アニメーション作りの基礎知識」で詳しく解説します。
3. アタリに合わせて、中割りのまつげを描きます。眼球の上にまぶたが重なっていることを意識して、丁寧に描画していきます。
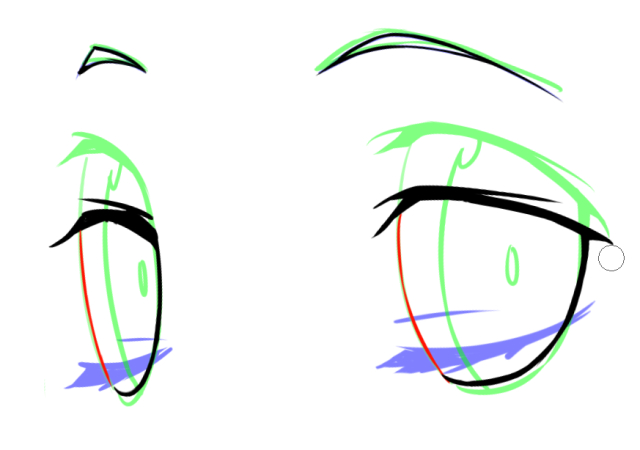
4. 中割りの瞳は、降りるまぶたにつられるように少し下げて描きます。
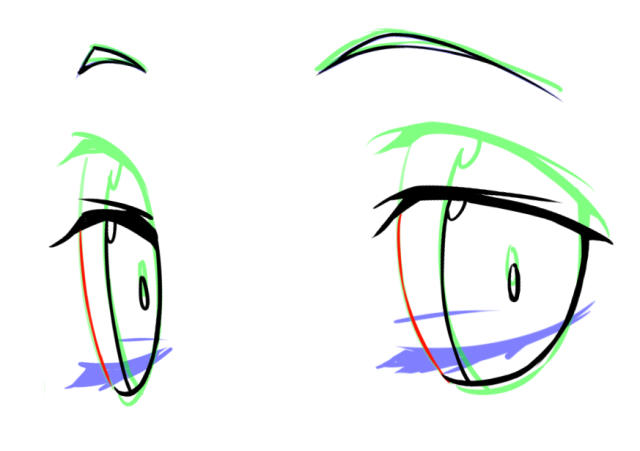
4. 動きを確認する
1.[タイムライン]パレットの任意のフレームを右クリック。表示されたポップアップメニューで、タイムラインにセルを指定していきます。動かないフォルダー「a」にはレイヤー「1」しかないので、すべて「1」と指定します。
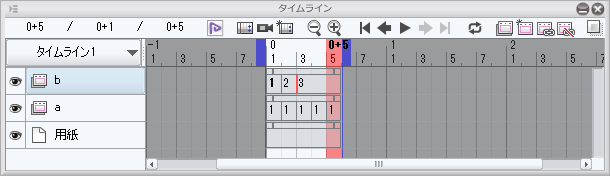
2.「目と眉」のフォルダー「b」のタイムラインは、「1」→「3」→「2」→「1」→「1」 としました。
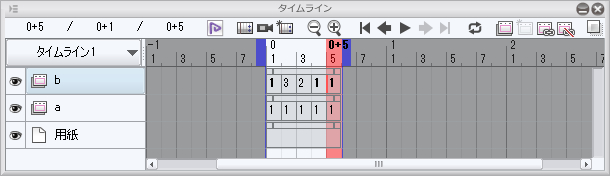
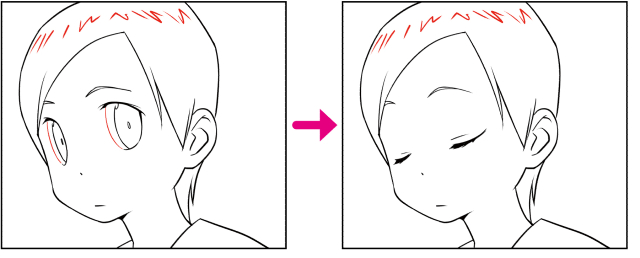
まず「1(開いた目)」→「3(閉じた目)」としたのは、中割りを入れないことで、一瞬でパチっと目を閉じた動きにしたかったためです。

開くときは「3(閉じた目)」→「2(中割り)」→「1(開いた目)」とします。目を閉じる時より、開いた時のほうが、中割りの分遅くなります。
3. [タイムライン]パレットで[再生/停止]をクリックして、動きを確認します。これで完成です。
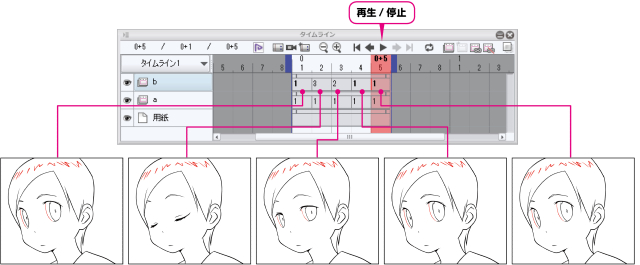

参考
[レイヤー]パレットに[アニメーション]→[新規アニメーションフォルダー]でアニメーションフォルダーを作ると、[タイムライン]パレットにもアニメーションフォルダーが表示されます。
※注意:タイムライン上でセルが指定されていないと、セルの内容は編集できません。 セルに描画できないときはタイムラインを確認しましょう。