【第1回 ぺろりん先生が聞いてみた!】 お絵かきの強い味方「左手デバイス」って?

文・撮影:関口敬文
第1回 ぺろりん先生が左手デバイスのセッティングに挑戦
Twitterやブログで「アイドルオタクあるあるイラスト」で注目を集める女の子・ぺろりん先生こと鹿目凛ちゃん。彼女はアイドルグループ「ベボガ!(虹のコンキスタドール黄組)」の一員で、たくさんのあるあるイラストを描いていることでも有名。
そんな彼女にイラストをさらに楽しく、そして素早く描いてもらうべく、「左手デバイス」を使ってもらおうというのが今回の企画なのです。
もろちん、ぺろりん先生は左手デバイス初体験!
ということで、左手デバイスの使い方、そしてイラストの描き方の講師役を、DESKWATCHでも取材させていただいた村上ゆいちさんにお願いしました。
本連載では、文章や写真に加えて動画でもぺろりん先生が左手デバイスでお絵かきに奮闘する姿をお見せします。ちょっとオトボケな様子が見られるかも? ぺろりん先生ファンのみなさんも要チェックですよ~。
そもそも「左手デバイス」って何? 今回使うツールを紹介
今回使用するお絵かきソフトは、「CLIP STUDIO PAINT PRO」。タブレットはワコムの液晶タブレット「Cintiq」。そして今回のメインアイテムである左手デバイスは、Razerの「Orbweaver Chroma」を使用します。

▲1~20までのキーが格子状に並んでいる「Orbweaver Chroma」。親指部分には8方向キーと、ひとつのボタンが配置されています。
さてこの左手デバイス、一般的には「ゲーミングマウス」と呼ばれていて、戦略シミュレーションやFPS(一人称視点のシューティングゲーム)をプレイするために使われます。各ボタンにゲームで使用するコマンドのショートカットキーを登録しておくと、マウスで選択するより速くコマンドを実行できるのです。
ということは、このショートカットキーの登録を、お絵かきツールのショートカットコマンドに変更すれば、イラスト制作作業の時短に繋がるのではないか? こう考えた一部のイラストレーターが左手デバイスを使い始めたことで、利用者が増えていったようです。
ゆいちさんもそのひとりで、今では「左手デバイスがないと仕事にならない」と言うほど使い込んでいらっしゃいます。

とは言うものの、左手デバイスにはキーが20個も並んでいるので、初心者は使い始めるどころか、何をしていいのかわからない状態に陥りがちです。なんとか20個のキーに機能を割り当てたとしても、覚えるだけで大変。これではお絵かきどころではありません。
ではどのように使い始めればよいのか。そこをプロフェッショナルである、村上さんにレクチャーしてもらいます。
左手デバイス入門のカギは「使う頻度の高い機能から設定する」こと
ゆいちさんは最初に「絵を描くときによく使う機能を挙げてください」とぺろりん先生にリクエスト。これは、使用頻度の高い機能を指で押しやすい位置に登録することで、まずは使い勝手のよい環境を作り出す意図があるそうです。また最初は、お絵かきで多用する機能を絞って左手デバイスへ登録することで、身体にキーと機能の位置を確実に覚えさせることも大事なことだそう。
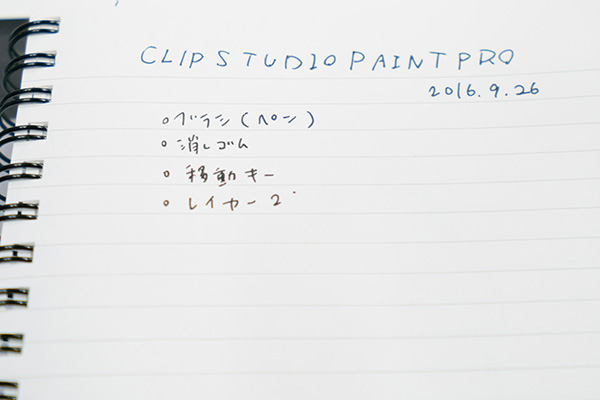
▲ぺろりん先生が挙げてくれた、よく使う機能の一覧。[ブラシサイズ]変更、[消しゴム]ツール、キャンバスのスクロール、レイヤーの追加の4つ。

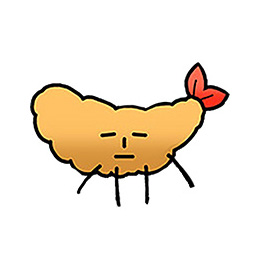

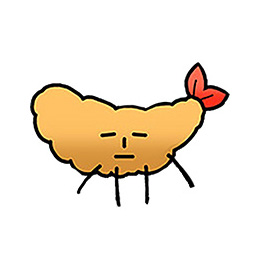
まず挙げていただいたよく使う機能を12から15のキーに割り当てましょうか。

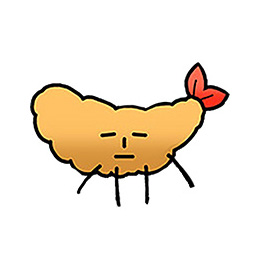

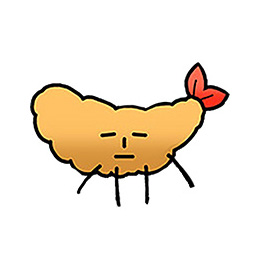
あと親指で操作できる部分は、私が普段登録している機能と同じものを設定してみました。上下キーはキャンバスの拡大と縮小、左右キーはヒストリー機能の戻る・進むを割り当てると便利なんですよ。もうひとつの親指キーには、キャンバスの左右反転機能を割り当てます。これでデッサンの狂いをチェックできるようになっています。
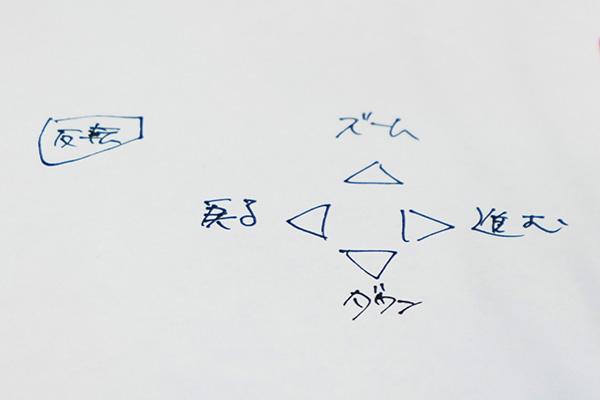
▲ゆいちさんが、覚えやすいようにキー設定を紙に描いてくれました。ちなみに親指部分の8方向キーは、Orbweaver Chromaの設定ソフトウェアで4方向に制限するほうがよいとのこと。これは斜め入力によるキー方向の入力ミスを防ぐためだそうです。


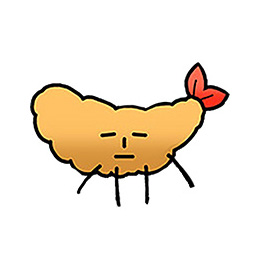

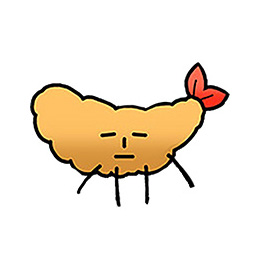
なにやらぺろりん先生にお手伝いをお願いしたゆいちさん。
一体何をお願いしたのでしょうか。その答えは、以下のムービーをチェック。

▲こんな感じで、わかりやすいキートップになりました。
割り当てたい機能は、Orbweaver Chromaの設定ソフトウェアに、CLIP STDUIO
PAINT PROのショートカットキーを登録することで、使えるようになります。CLIP STDUIO PAINT PROのショートカットキーコマンドは、ヘルプファイルを参照しながら行なうと素早く登録できます。
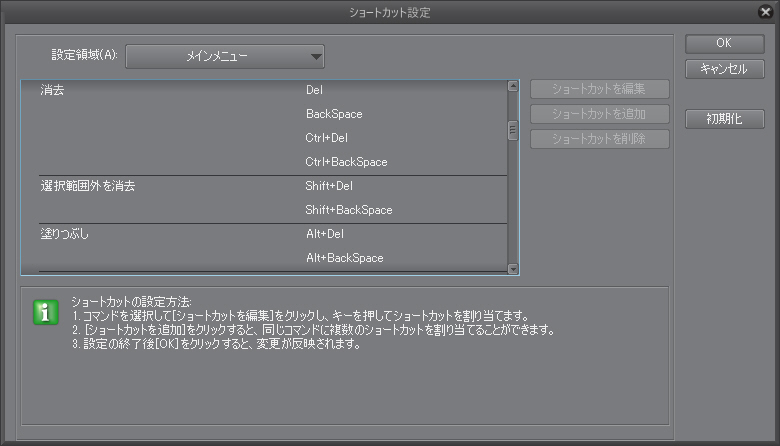
▲『CLIP STDUIO PAINT』はほとんどの機能にショートカットキーを割り当てることができる。割り当てた機能は左手デバイスに登録可能です。
左手デバイスに慣れるとどれほど速くイラストを描けるのか?
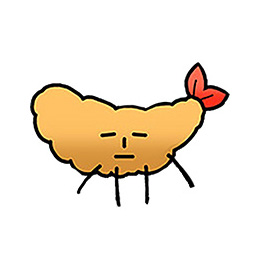
機能設定が終了したところで、実際にどれくらいイラストを時短で描くことができるのか調べてみましょう! ゼロから描いていくと大変なのでイラスト用意しますね。
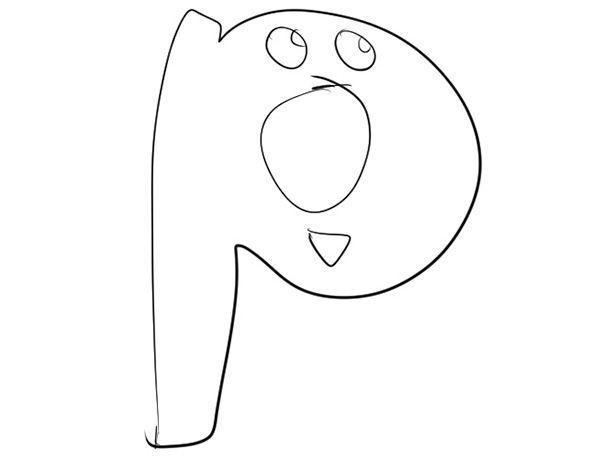
▲ゆいちさんが即興で用意してくれたキャラクター・ピクシブくん。

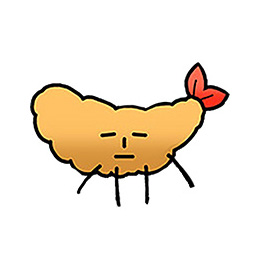
ではコレに色を塗る時間を競ってみますか。ぺろりん先生は、いつもイラストを描くときと同じように着彩してみてください。私は左手デバイスを使って着彩してみます。

わかりました! がんばります!
ぺろりん先生に続いて、ゆいちさんが着彩します。

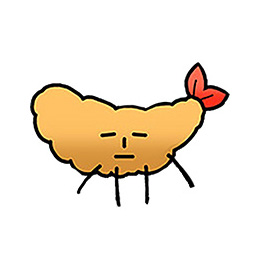
もちろん私は毎日のように使っているので、経験の差もありますけどね。ぺろりん先生もすぐに使いこなせるようになりますよ。

早く描けるようになって、どんどんイラストを描いていきたいです!
色塗り競争の様子はいかがだったでしょうか? 村上ゆいちさんのイラストレーターとしての経験の長さや、色をどの程度塗るのかなどによって完成時間に違いがあるのは当然なのですが、村上さんのように左手デバイスが使えれば、確実に描画スピードがアップしそうですよね?
次回は、ぺろりん先生が実際に左手デバイスを使ってお絵かきをする様子をお届けします。意外にも(!?)左手デバイスを使いこなしてしまったため、新たな展開となったようですよ! さらに使いやすくする機能の設定方法や、左手デバイスの使いかたが上達するコツなんかもお届けします。ご期待ください!


ショートカットキー設定のポイント
■手を置いて自然と指が伸びたところにあるキーを使うこと
■親指部分のキーは斜め方向があると入力ミスが発生するので、8方向をあえて4方向にする
■キャンバスの拡大縮小だけでなく、左右反転を割り当てることで、デッサンの狂いをチェックできるので便利